Databricks is a unified data analytics platform built on Apache Spark, designed for scalable big data processing and machine learning. It provides tools for data engineering, data science, and analytics, enabling efficient handling of complex data workloads.
Below you can find the Aembit configuration required to work with the Databricks service as a Server Workload using the Databricks REST API. Aembit supports multiple authentication/authorization methods for Databricks. This page describes scenarios where the Credential Provider is configured for Databricks via:
Create a Workspace in Databricks
Section titled “Create a Workspace in Databricks”-
Sign in to the Databricks Console and navigate to the Workspaces page.
-
Click Create workspace located in the top right corner, select the Quickstart option, and then click Next.
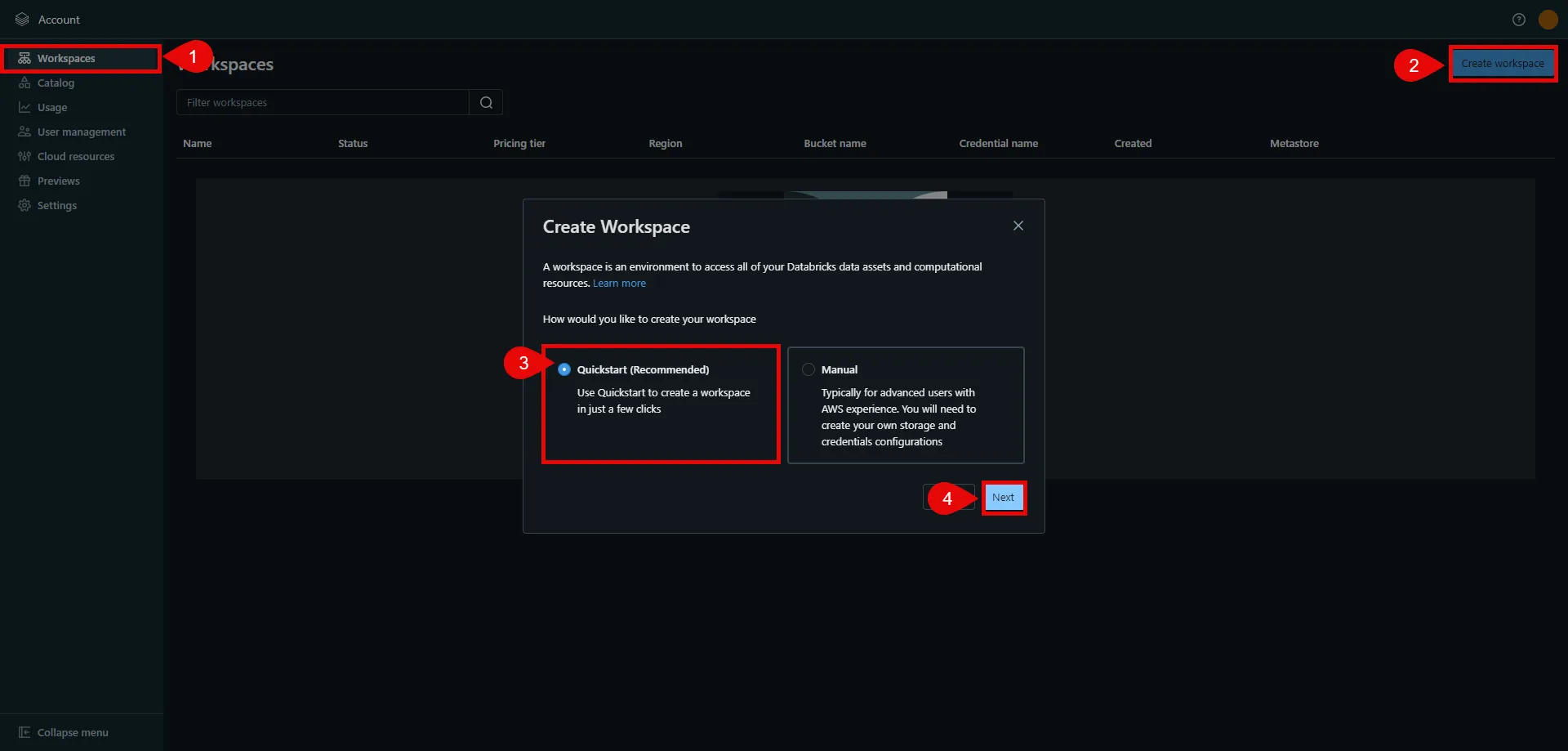
-
In the next step, provide a name for your workspace, choose the AWS region, and then click Start Quickstart. This redirects you to the AWS Console.
-
In the AWS Console, you may change the pre-generated stack name if desired. Scroll down, check the acknowledgment box, and then click Create stack. The stack creation process may take some time. Once the creation is successfully completed, you receive a confirmation email from Databricks. You can then switch back to the Databricks console. If you do not see your workspace in the list, please refresh the page.
-
Click on the name of the workspace to view details. In the URL field, copy the part after the prefix (e.g.,
abc12345inhttps://abc12345.cloud.databricks.com). This is your Databricks instance name, and is used in future steps. -
Click Open Workspace located in the top right corner to proceed with the next steps in the workspace setup.
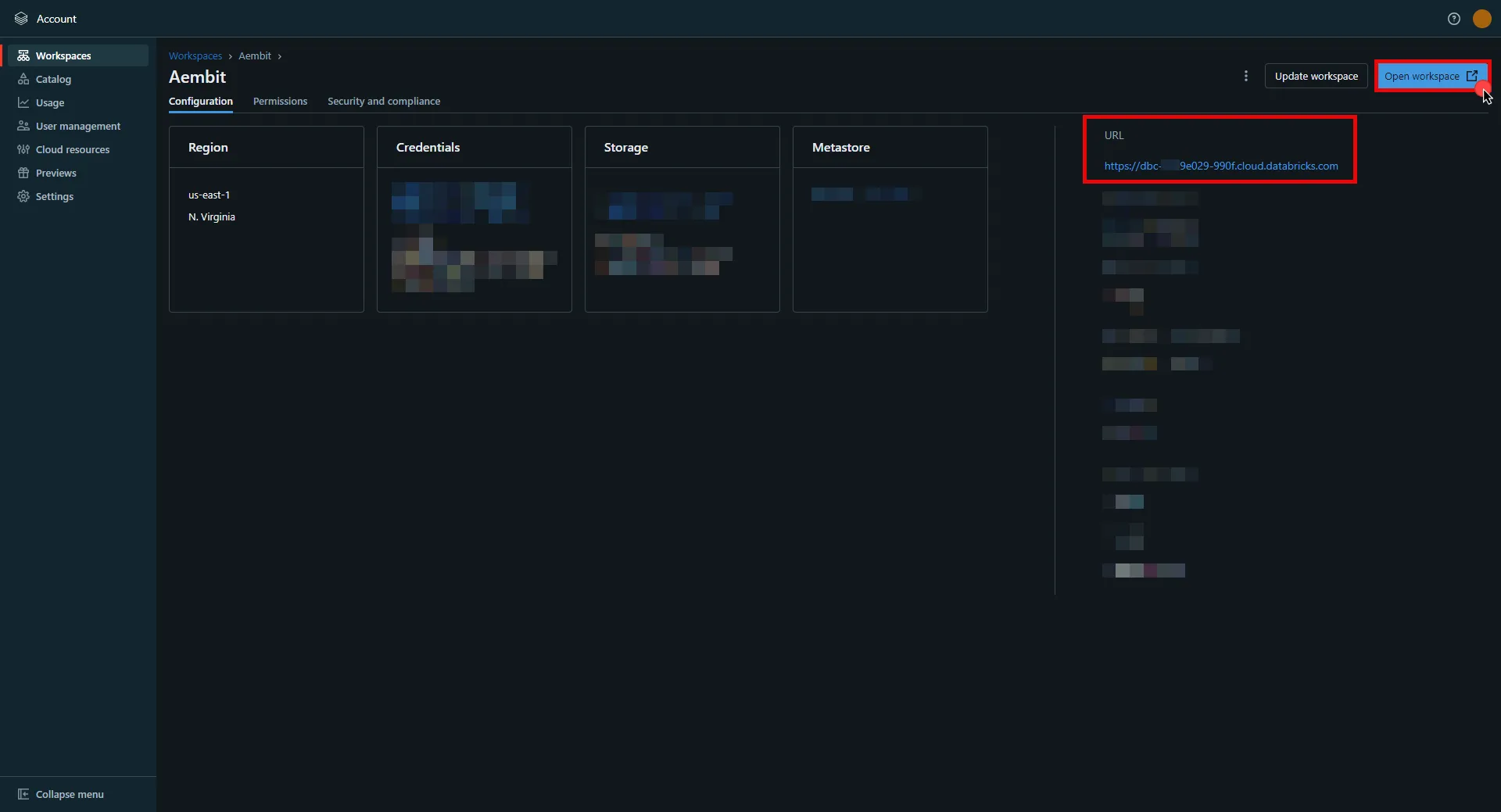
OAuth 2.0 Authorization Code
Section titled “OAuth 2.0 Authorization Code”Server Workload Configuration
Section titled “Server Workload Configuration”- Create a new Server Workload.
- Name - Choose a user-friendly name.
- Configure the service endpoint:
- Host -
<databricks-instance>.cloud.databricks.com(Use the Databricks instance name copied in step 5 of the workspace creation process) - Application Protocol - HTTP
- Port - 443 with TLS
- Forward to Port - 443 with TLS
- Authentication method - HTTP Authentication
- Authentication scheme - Bearer
Credential Provider Configuration
Section titled “Credential Provider Configuration”-
In your Databricks account console, select Settings from the left-hand menu.
-
Navigate to the App Connections section in the top menu.
-
Click the Add Connection button in the top right corner.
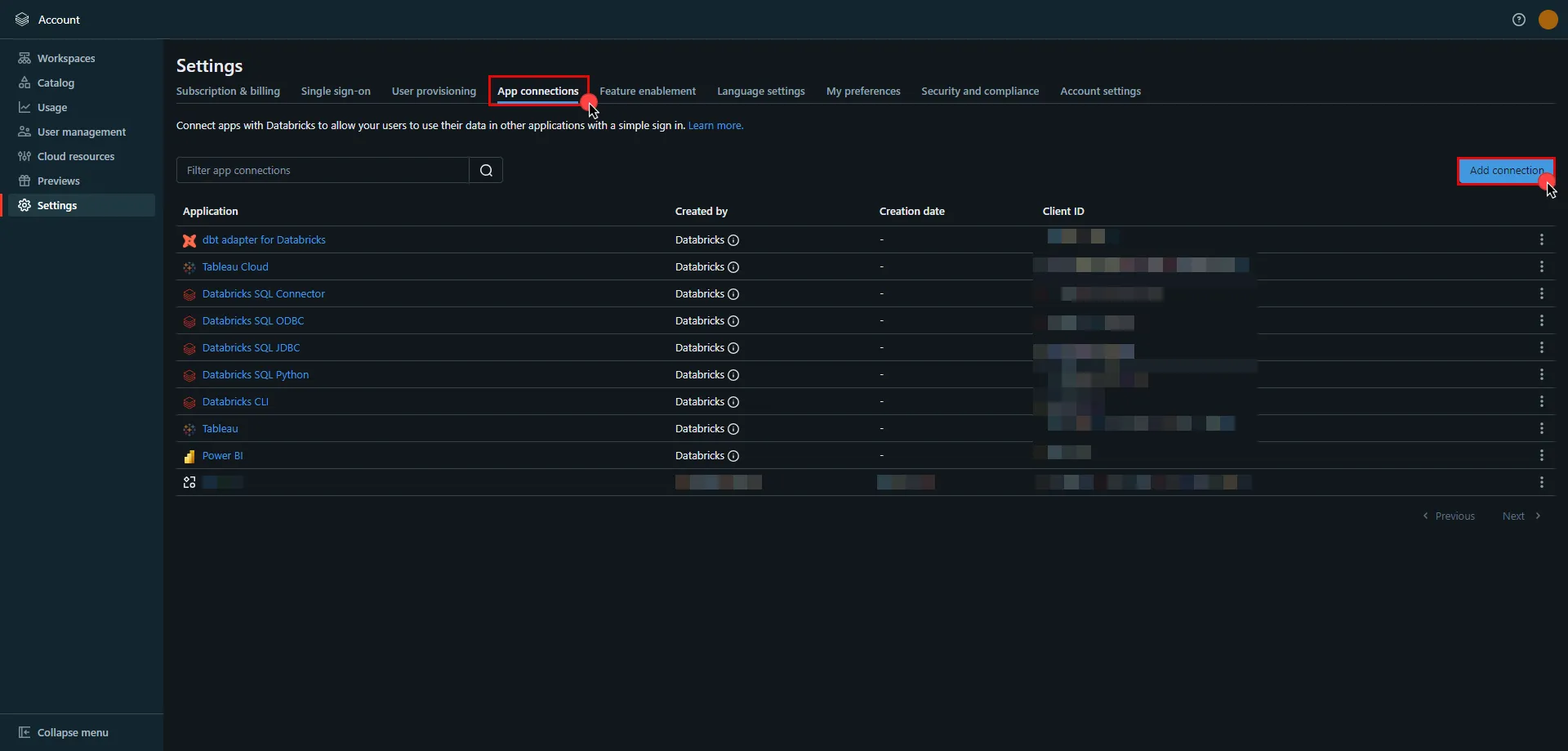
-
Enter the name of your app.
-
Switch to the Aembit UI to create a new Credential Provider, selecting the OAuth 2.0 Authorization Code credential type. After setting up the Credential Provider, copy the auto-generated Callback URL.
-
Return to Databricks and paste the copied Callback URL into the Redirect URLs field.
-
Select the scopes for your application based on your specific needs.
-
Once all selections are made, click Add.
-
A pop-up window appears. Copy both the Client ID and Client Secret, and securely store these details for later use in your tenant configuration.

- Edit the existing Credential Provider created in the previous steps.
- Name - Choose a user-friendly name.
- Credential Type - OAuth 2.0 Authorization Code
- Callback URL (Read-Only) - An auto-generated Callback URL from Aembit Admin.
- Client Id - Provide the client ID copied from Databricks.
- Client Secret - Provide the client secret copied from Databricks.
- Scopes -
all-apis offline_accessorsql offline_access, depending on your scope selection in the Databricks UI. For more details on scopes and custom OAuth applications, please refer to the official Databricks documentation. - OAuth URL -
- For a workspace-level OAuth URL, use:
https://<databricks-instance>/oidc(Use the Databricks instance name copied in step 5 of the workspace creation process) - For an account-level OAuth URL, use:
https://accounts.cloud.databricks.com/oidc/accounts/<account-id>- In your Databricks account, click on your username in the upper right corner, and in the dropdown menu,copy the part next to Account ID and use it in the previous link.
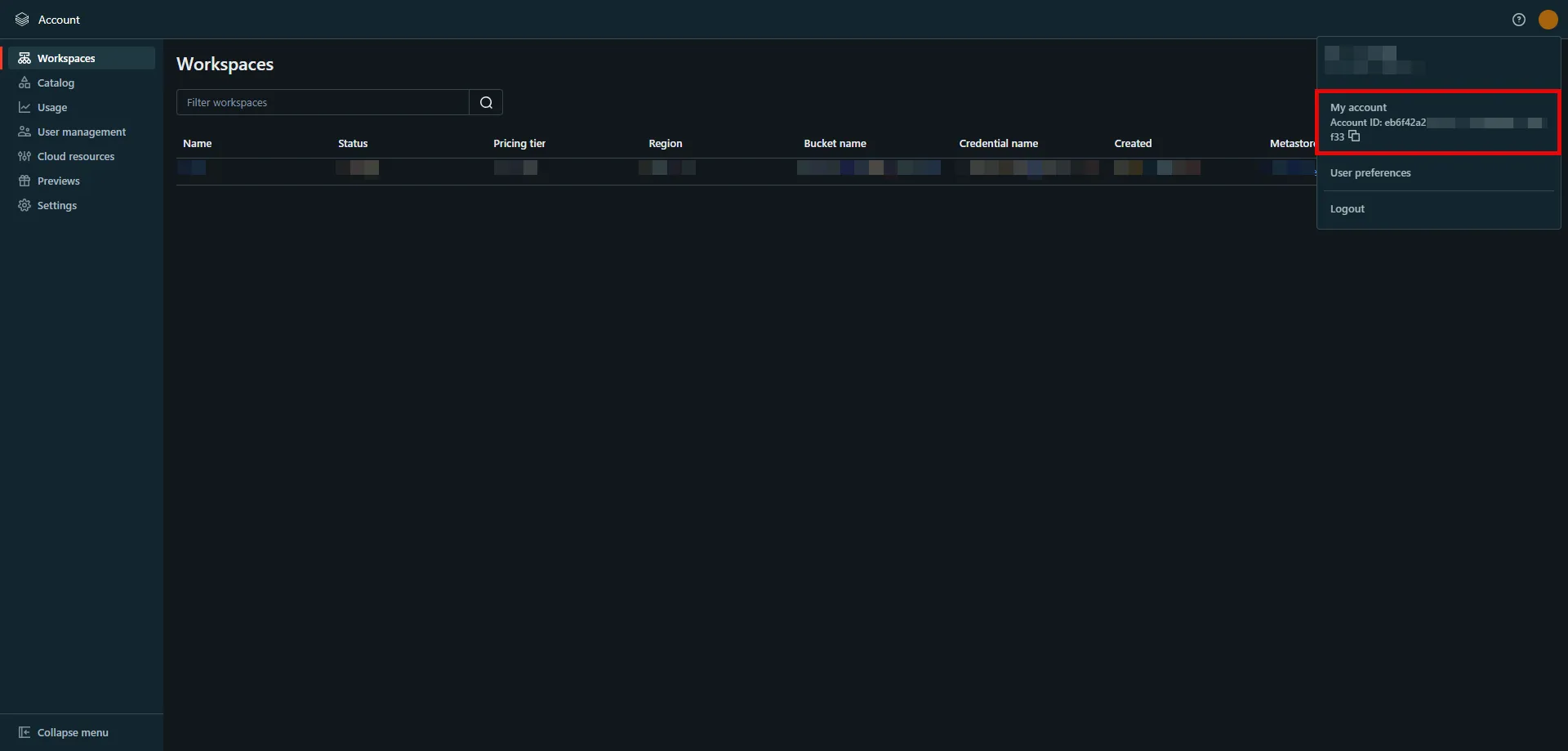
- In your Databricks account, click on your username in the upper right corner, and in the dropdown menu,copy the part next to Account ID and use it in the previous link.
- For a workspace-level OAuth URL, use:
Click on URL Discovery to populate the Authorization and Token URL fields, which can be left as populated.
- PKCE Required - On
- Lifetime - 1 year (Databricks does not specify a refresh token lifetime; this value is recommended by Aembit.)
-
Click Save to save your changes on the Credential Provider.
-
In the Aembit UI, click the Authorize button. You are directed to a page where you can review the access request. Click Authorize to complete the OAuth 2.0 Authorization Code flow. You should see a success page and then be redirected to Aembit automatically. You can also verify your flow is complete by checking the State value in the Credential Provider. After completion, it should be Ready.
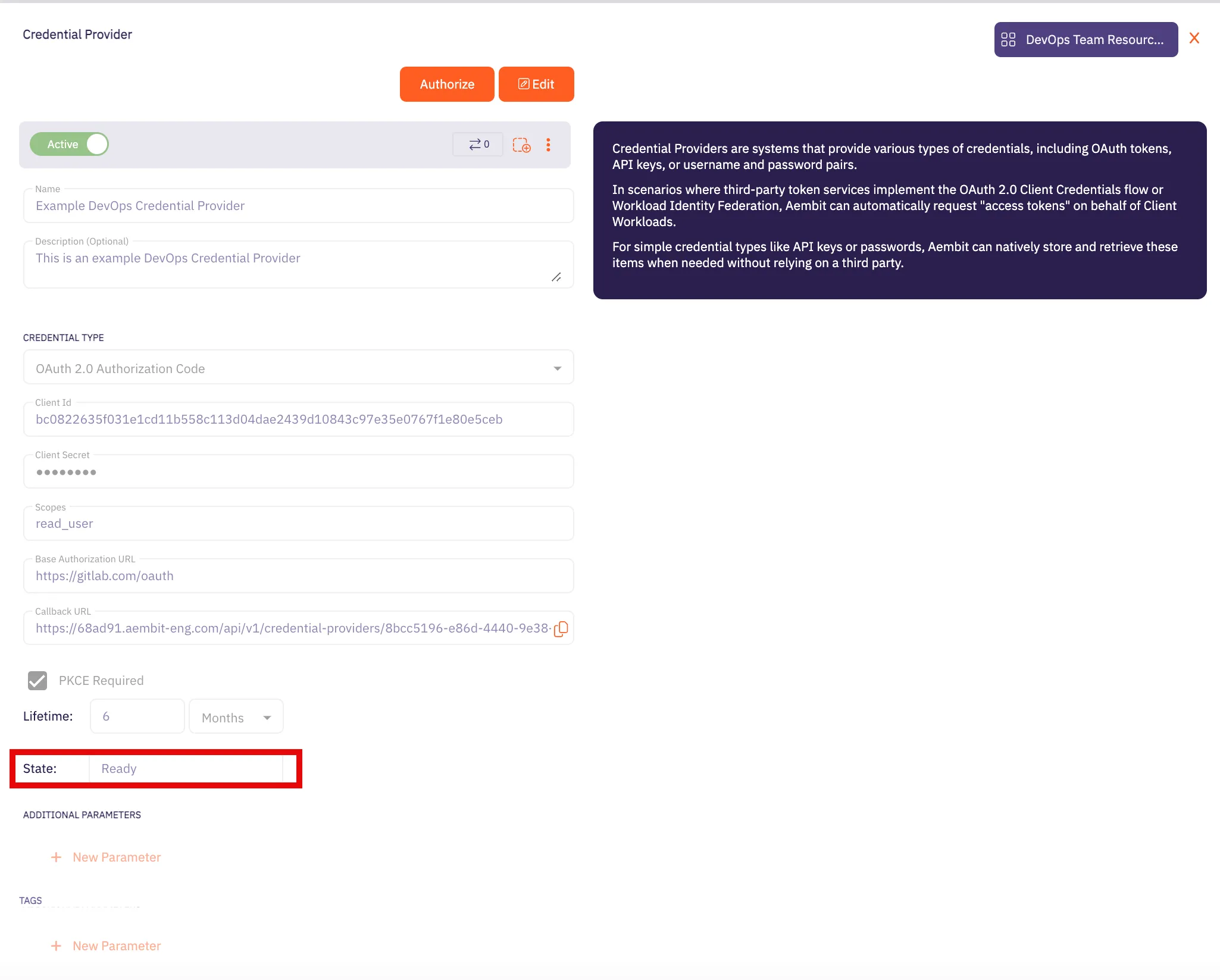
OAuth 2.0 Client Credentials
Section titled “OAuth 2.0 Client Credentials”Server Workload Configuration
Section titled “Server Workload Configuration”- Create a new Server Workload.
- Name - Choose a user-friendly name.
- Configure the service endpoint:
- Host -
<databricks-instance>.cloud.databricks.com(Use the Databricks instance name copied in step 5 of the workspace creation process) - Application Protocol - HTTP
- Port - 443 with TLS
- Forward to Port - 443 with TLS
- Authentication method - HTTP Authentication
- Authentication scheme - Bearer
Credential Provider Configuration
Section titled “Credential Provider Configuration”-
In your Databricks workspace, click your username in the top right corner, and select Settings from the dropdown menu.
-
In the left-hand menu, navigate to Identity and access.
-
Next to Service principals, click Manage.
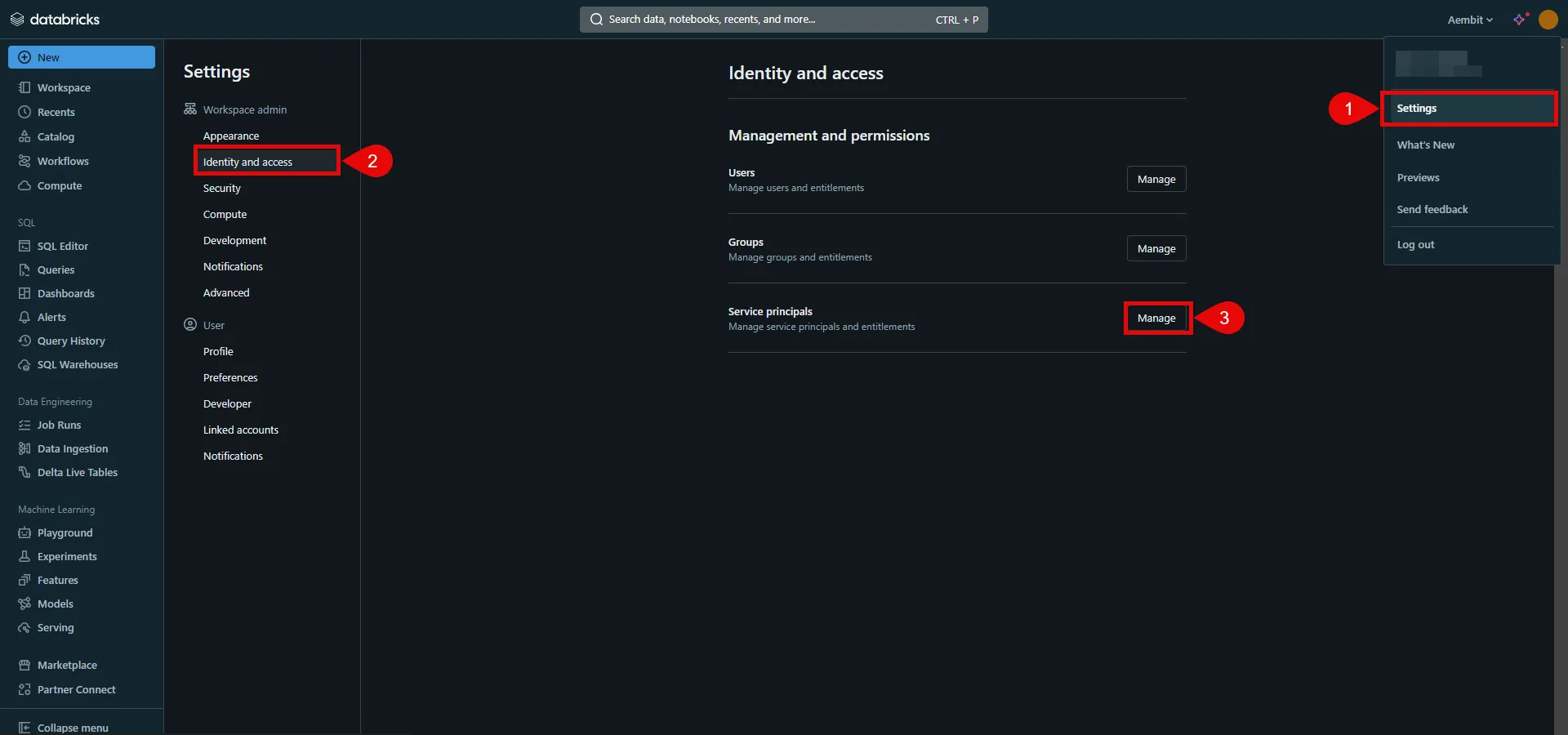
-
Click the Add service principal button.
-
If you do not already have a service principal, click Add New; otherwise, select the desired service principal from the list and click Add.
-
Click on the name of the service principal to view its details.
-
Navigate to the Permissions tab and click the Grant access button.
-
In the pop-up window, select the User, Group, or Service Principal and assign their role, then click Save.
-
Navigate to the Secrets tab and click the Generate secret button.
-
A pop-up window appears. Copy both the Client ID and Client Secret, and store these details securely for later use in the tenant configuration.
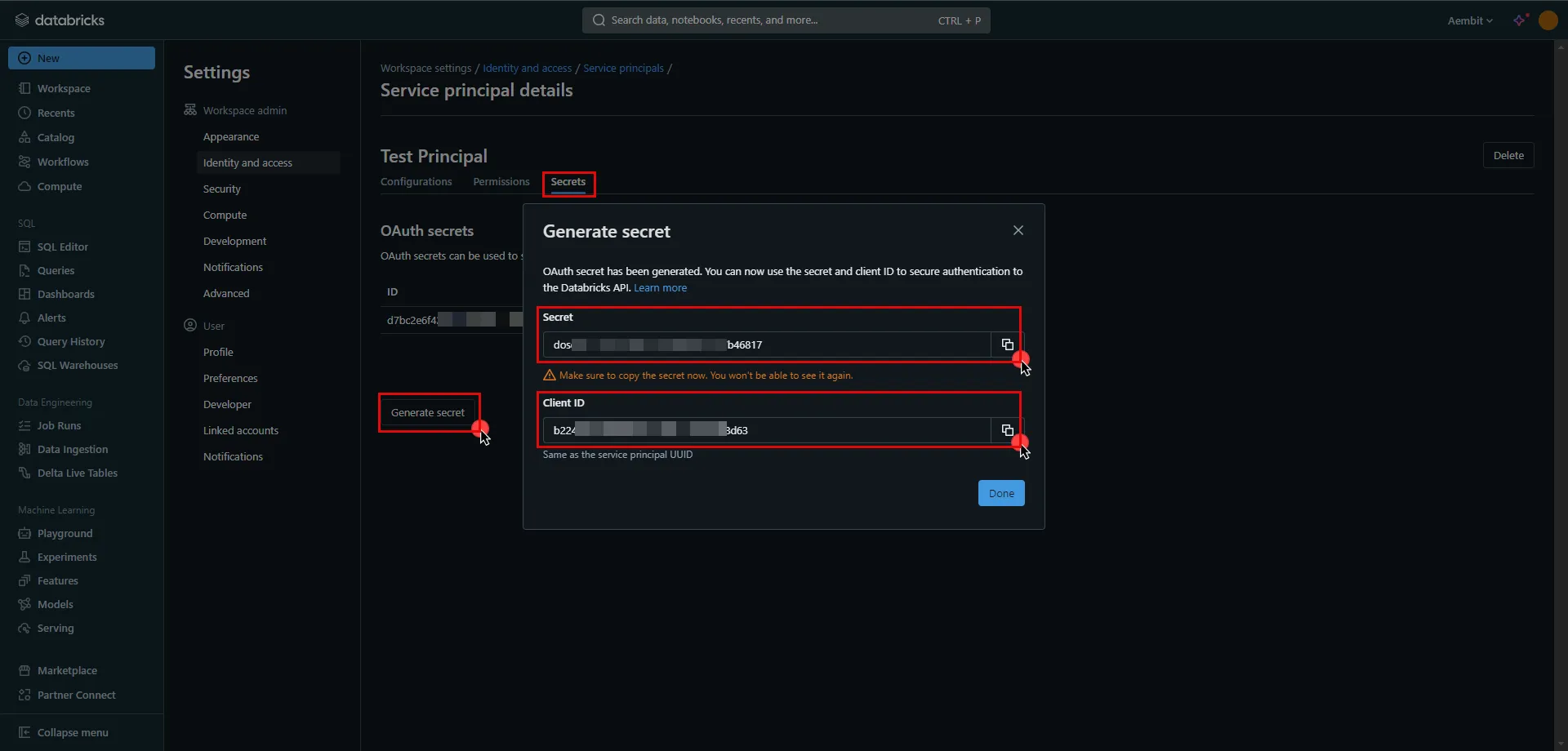
- Create a new Credential Provider.
- Name - Choose a user-friendly name.
- Credential Type - OAuth 2.0 Client Credentials
- Token endpoint -
- For a workspace-level endpoint URL, use:
https://<databricks-instance>/oidc/v1/token(Use the Databricks instance name copied in step 5 of the workspace creation process) - For an account-level endpoint URL, use:
https://accounts.cloud.databricks.com/oidc/accounts/<my-account-id>/v1/token- In your Databricks account, click on your username in the upper right corner, and in the dropdown menu,copy the part next to Account ID and use it in the previous link.
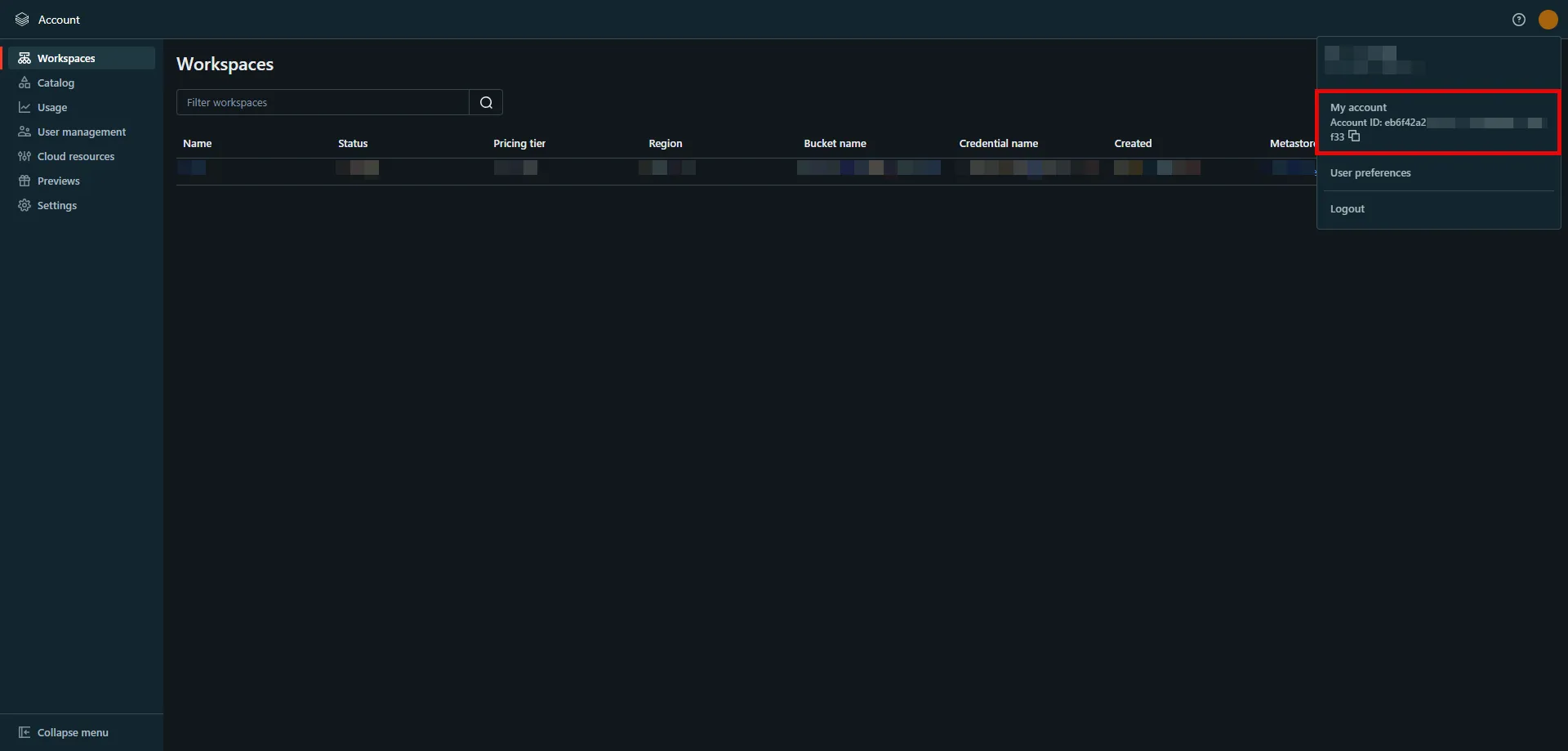
- In your Databricks account, click on your username in the upper right corner, and in the dropdown menu,copy the part next to Account ID and use it in the previous link.
- For a workspace-level endpoint URL, use:
- Client ID - Provide the client ID copied from Databricks.
- Client Secret - Provide the client secret copied from Databricks.
- Scopes -
all-apis - Credential Style - Authorization Header
API Key
Section titled “API Key”Server Workload Configuration
Section titled “Server Workload Configuration”- Create a new Server Workload.
- Name - Choose a user-friendly name.
- Configure the service endpoint:
- Host -
<databricks-instance>.cloud.databricks.com(Use the Databricks instance name copied in step 5 of the workspace creation process) - Application Protocol - HTTP
- Port - 443 with TLS
- Forward to Port - 443 with TLS
- Authentication method - HTTP Authentication
- Authentication scheme - Bearer
Credential Provider Configuration
Section titled “Credential Provider Configuration”- In your Databricks workspace, click on your username in the top right corner, and select Settings from the dropdown menu.
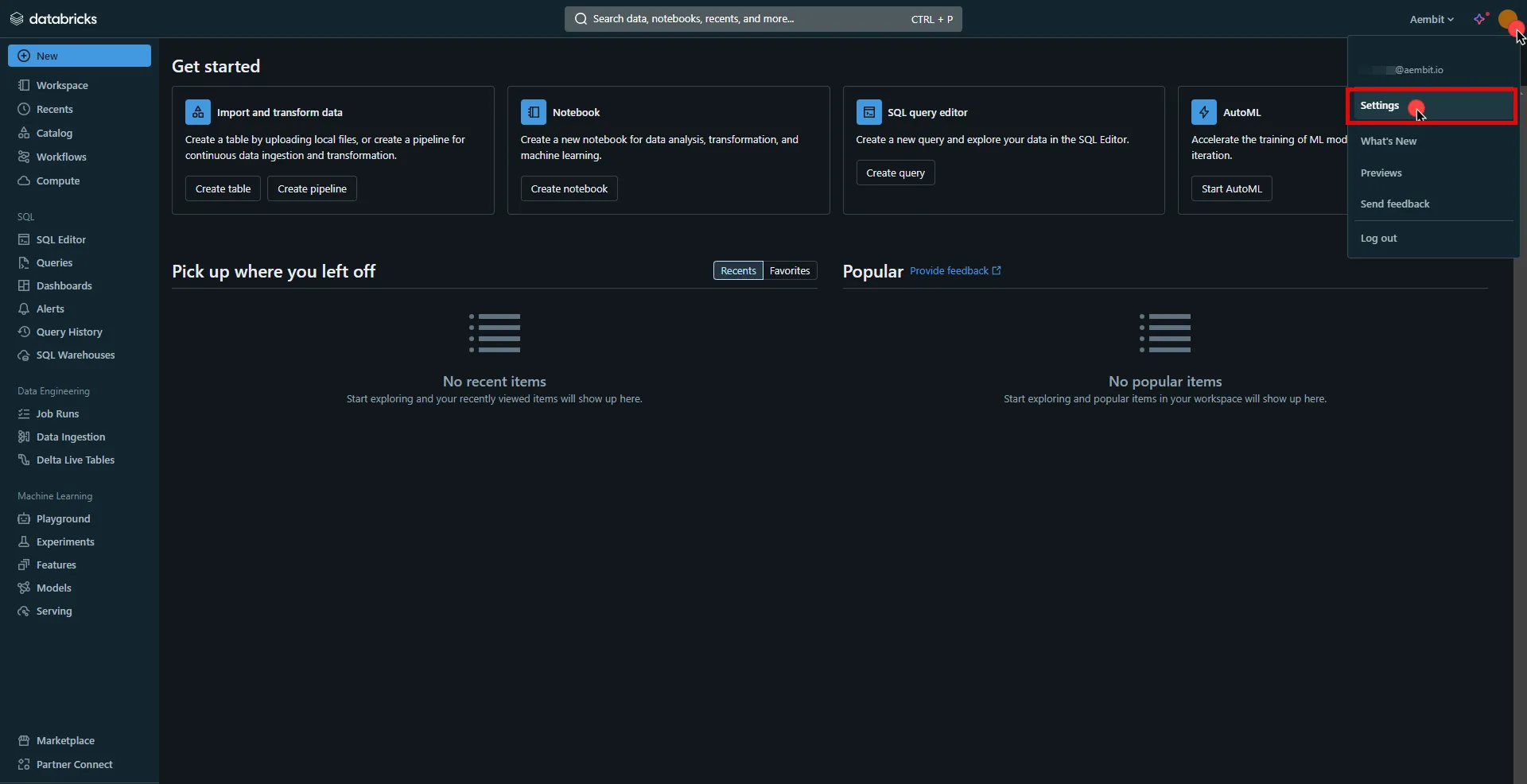
-
In the left-hand menu, navigate to the Developer section.
-
Next to Access tokens, click Manage.
-
Click the Generate new token button.
-
Optionally, provide a comment and set a lifetime for your token, then click Generate.
-
Click Copy to clipboard and securely store the token for later use in the configuration on the tenant.
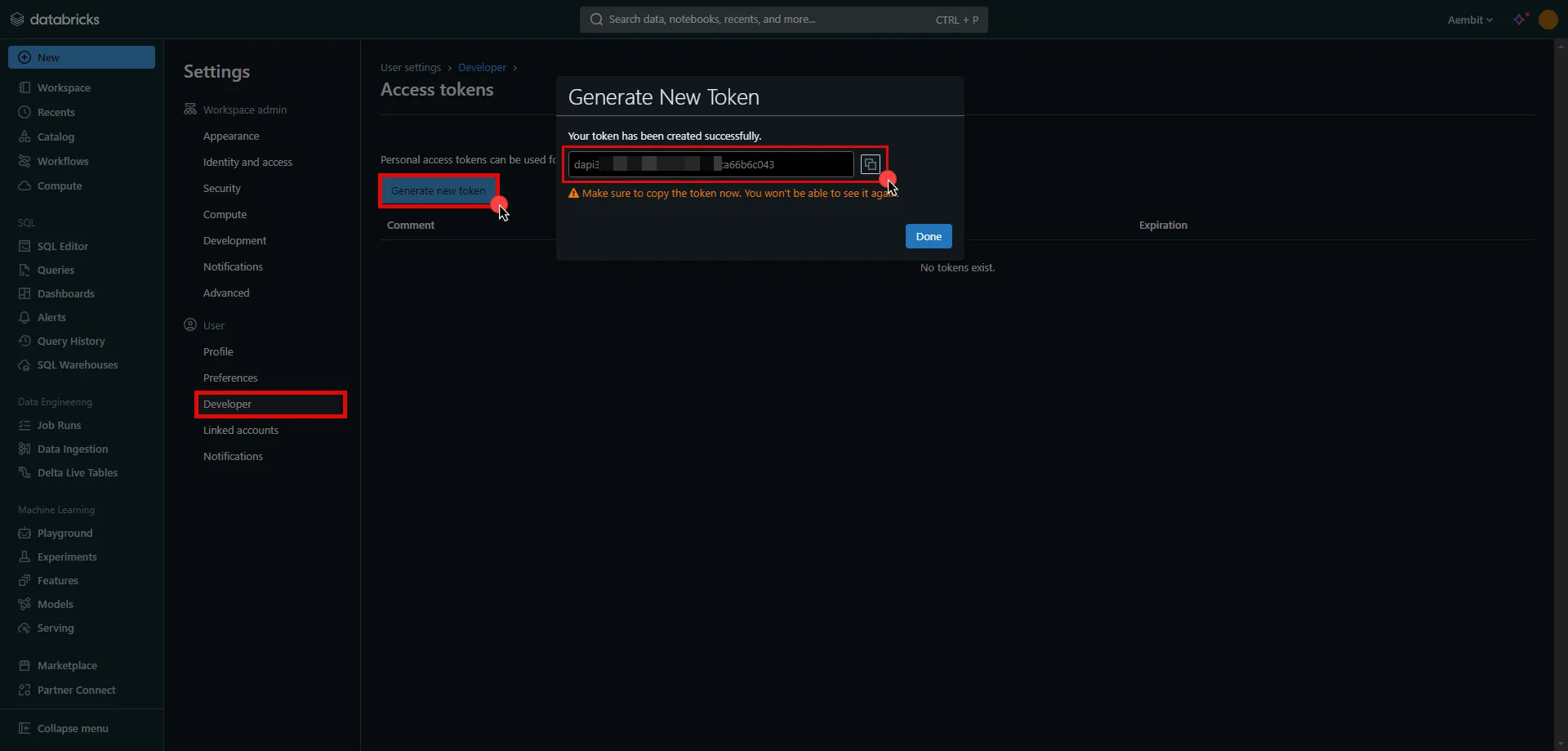
- Create a new Credential Provider.
- Name - Choose a user-friendly name.
- Credential Type - API Key
- API Key - Paste the token copied from Databricks.
Client Workload Configuration
Section titled “Client Workload Configuration”Aembit now handles the credentials required to access the Server Workload, eliminating the need for you to manage them directly. You can safely remove any previously used credentials from the Client Workload.
If you access the Server Workload through an SDK or library, it is possible that the SDK/library may still require credentials to be present for initialization purposes. In this scenario, you can provide placeholder credentials. Aembit will overwrite these placeholder credentials with the appropriate ones during the access process.
Access Policy
Section titled “Access Policy”- Create an Access Policy for a Client Workload to access the Databricks Server Workload. Assign the newly created Credential Provider to this Access Policy.
Required Features
Section titled “Required Features”- You will need to configure the TLS Decrypt feature to work with the Databricks Server Workload.